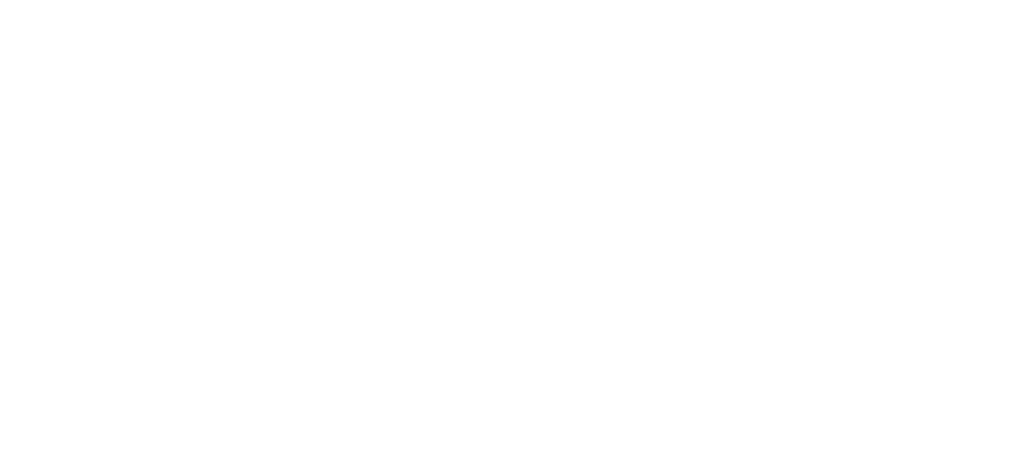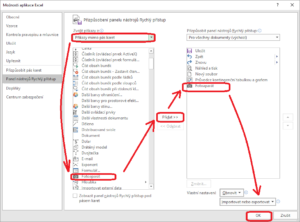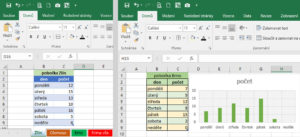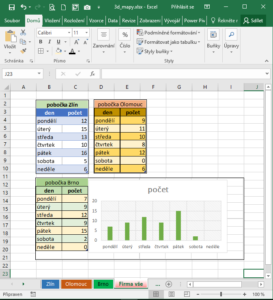Dnes tu máme první článek ze seriálů článku týkajících se práce s kancelářským balíčkem Microsoft Office. Tento článek na téma „funkce Fotoaparát v Excelu 2016“ napsala naše zkušená lektorka IT kurzů Ing. Monika Kochaníčková, se kterou se můžete setkat na školení Efektivní digitální kancelář či MS Excel – středně pokročilí/pokročilí.
V praxi často používáte postupy, o kterých víte, že nejsou úplně nejrychlejší. Ze zkušenosti z našich kurzů víme, co Vás při práci v Excelu nejčastěji trápí, a pomůžeme Vám s vyřešením Vašeho problému.
Dnes se zaměříme na funkci Fotoaparát. Tato užitečná funkce je v Excelu už od verze 2003, ale protože se běžně nevyskytuje na hlavních kartách aplikace, jen málo uživatelů ji zná a využívá. A to je určitě škoda.
Pojďme se společně podívat, kde funkci Fotoaparát najdete a k čemu ji můžete využít.
Co umí funkce Fotoaparát v Excelu 2016?
Funkci Fotoaparát nejčastěji využijete v situaci, když potřebujete rozmanitý obsah z více listů sešitu Excel dostat na jeden list. Ať už z důvodu, že kolegům na firemní poradě chcete promítnout naráz v jednom pohledu několik tabulek Excelu pro srovnání nějaké řešené situace nebo v případě, kdy potřebujete vytisknout obsah z více listů v sešitu Excelu na jeden list papíru.
Hlavní výhodnou použití funkce Fotoaparát ve zmíněných situacích je automatické propojení snímků s původními daty. Pokud v původních listech změníte obsah nebo formátování jakékoliv buňky z nasnímané oblasti, projeví se tato změna i v pořízených snímcích na výsledném listě.
Kde najít ikonku Fotoaparát v Excelu 2016?
Nejsnazší způsob, jak se dostat k ikoně Fotoaparátu, je přes panel nástrojů Rychlý přístup.
- Klepněte na šipku nacházející se v pravé části panelu nástrojů Rychlý přístup a z nabídky, která se objeví, vyberte položku Další příkazy.
- Z rozevíracího seznamu v pravém panelu dialogového okna Možnosti aplikace Excel vyberte volbu Příkazy mimo pás karet.
- Ve spodním panelu zvolte ikonku Fotoaparát a klepněte na tlačítko Přidat, tím se ikonka umístí do panelu nástrojů Rychlý přístup. Nakonec potvrďte tlačítkem OK.
Příklad použití Fotoaparátu
Podívejte se na následující příklad. V pracovním sešitě Excelu jsou 3 listy obsahující tabulky s informacemi z jednotlivých firemních poboček. Na jednom z listů je dokonce graf. Je potřeba vytisknout jednostránkový přehled obsahující informace ze všech 3 listů. Snímky pořízené ikonkou Fotoaparát umisťujte na list označený Firma vše.
Řešení situace Vyfocení tabulky v Excelu 2016
- Na listu pobočky Zlín vyberte myší oblast, kterou chcete vyfotit, a klepnutím na ikonku Fotoaparát vytvořte snímek.
- Přesuňte se na list Firma vše a klepněte do buňky, ve které chcete mít umístěn levý horní roh pořízeného snímku. Po klepnutí do buňky se v daném místě objeví pořízený snímek.
- Postup opakujte pro ostatní pobočky. Výsledek je vidět na následujícím obrázku.
Pokud Vás tato problematika zajímá více, můžete se přihlásit do kurzu MS Excel – středně pokročilí/pokročilí nebo kurzu Efektivní digitální kancelář, kde je toto a obdobná témata probírána v rámci práce s více tabulkami. Tento článek obsahuje jen základní informace, v kurzu jsou pak probírány reálné příklady z firemní praxe. Ukážeme Vám, jak zrychlit Vaši práci v Excelu pomocí jednoduchých efektivních nástrojů, které Vám ušetří polovinu času.